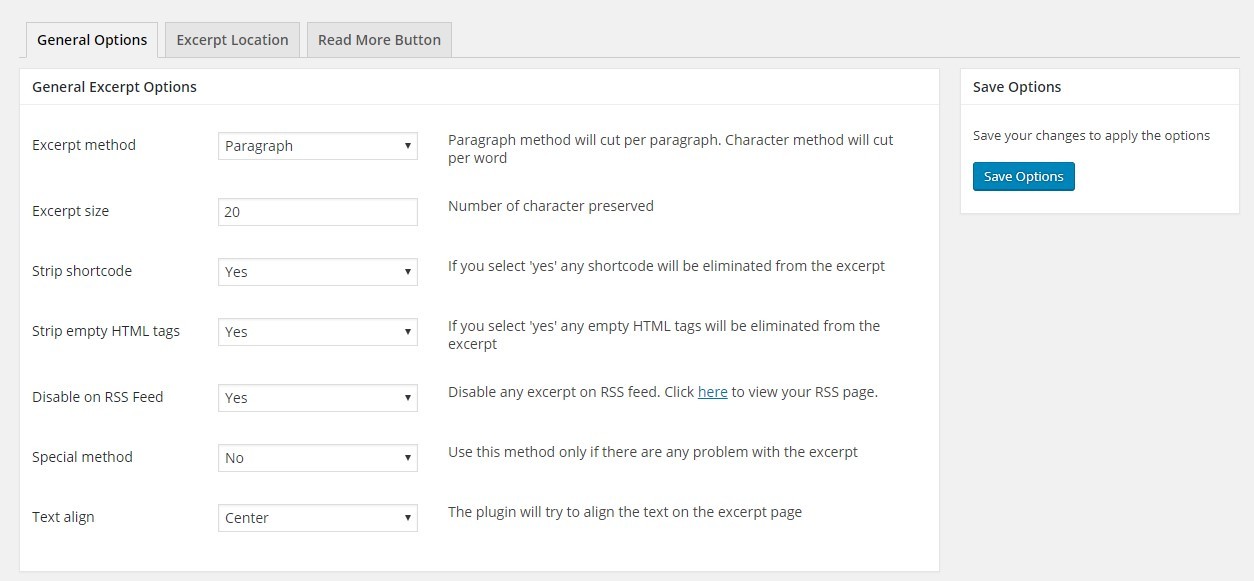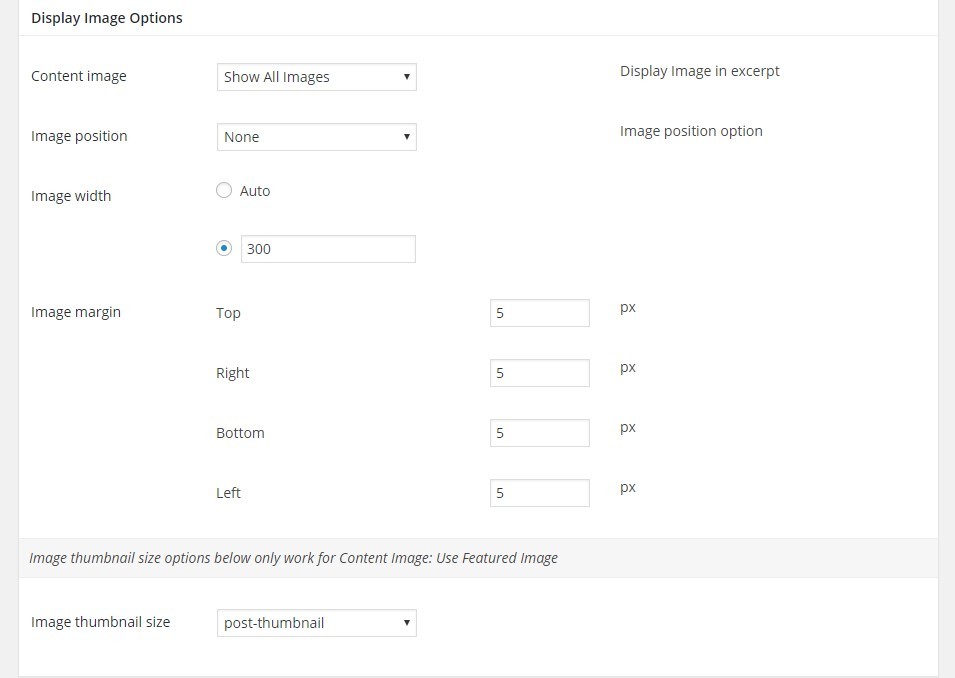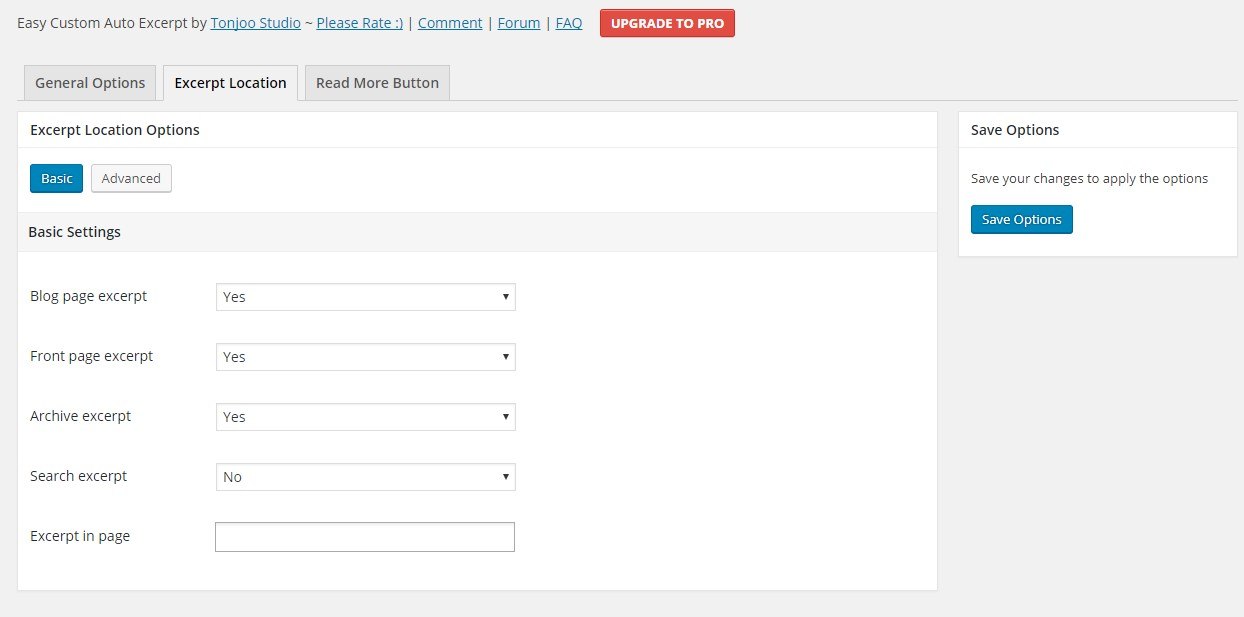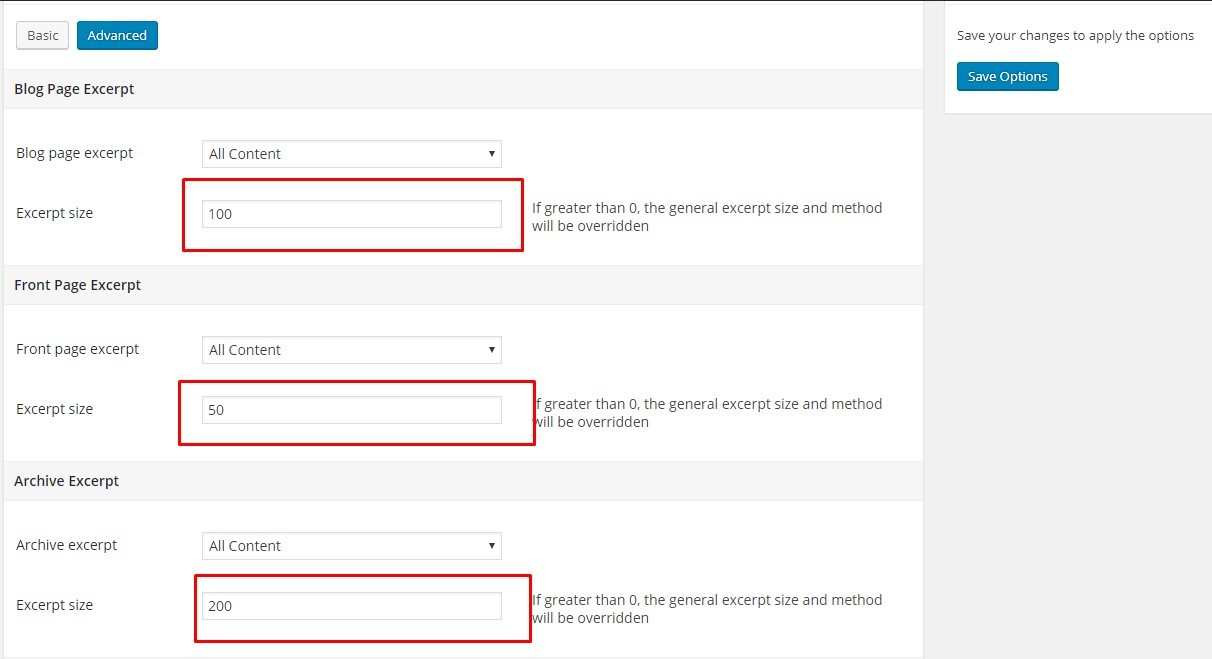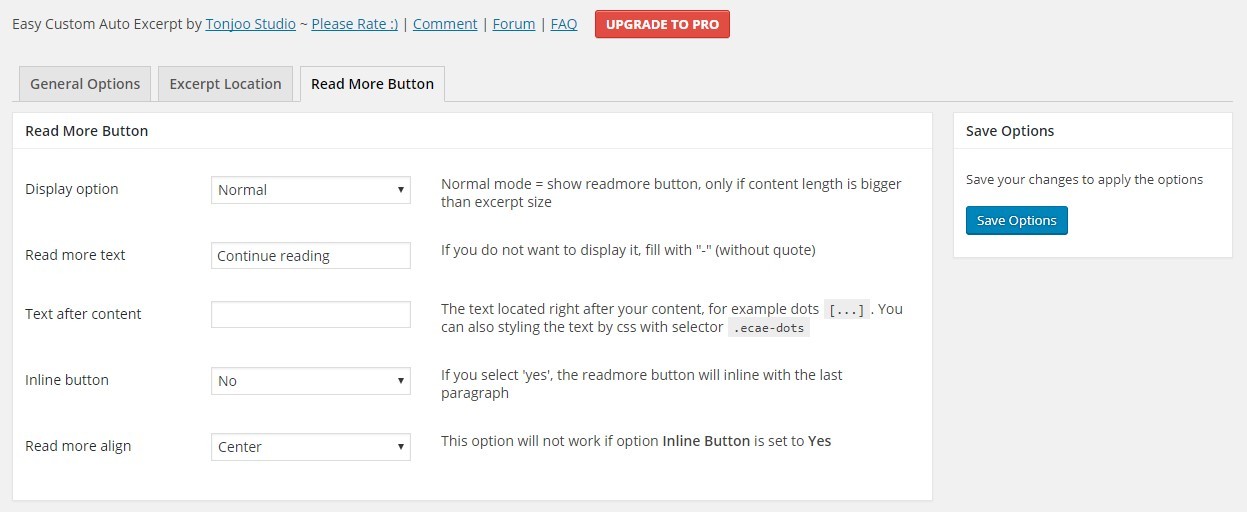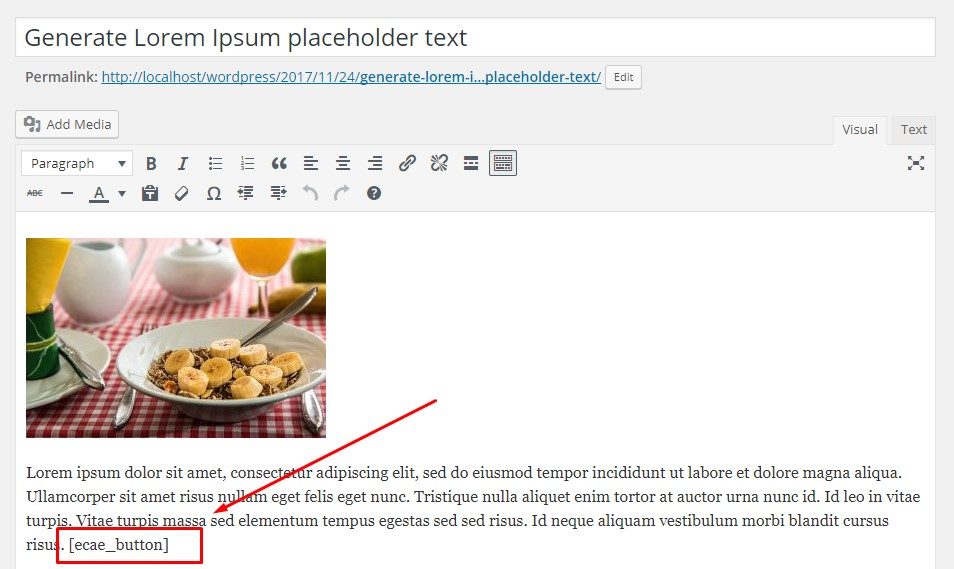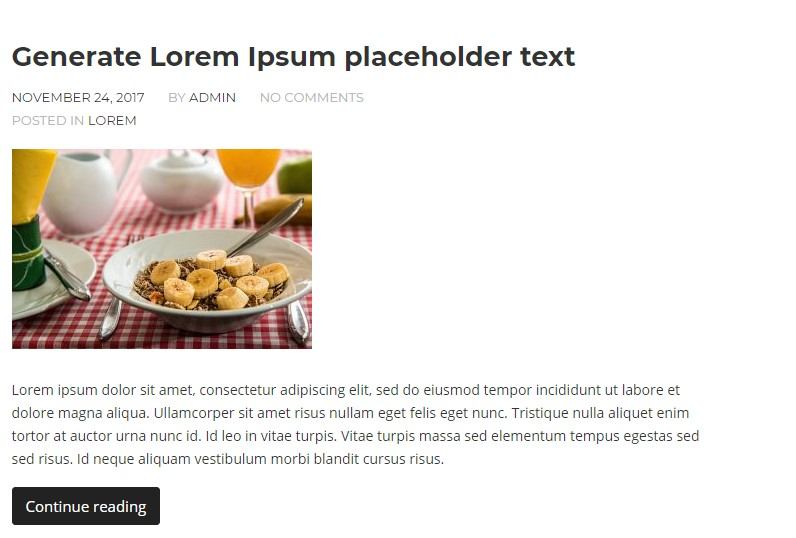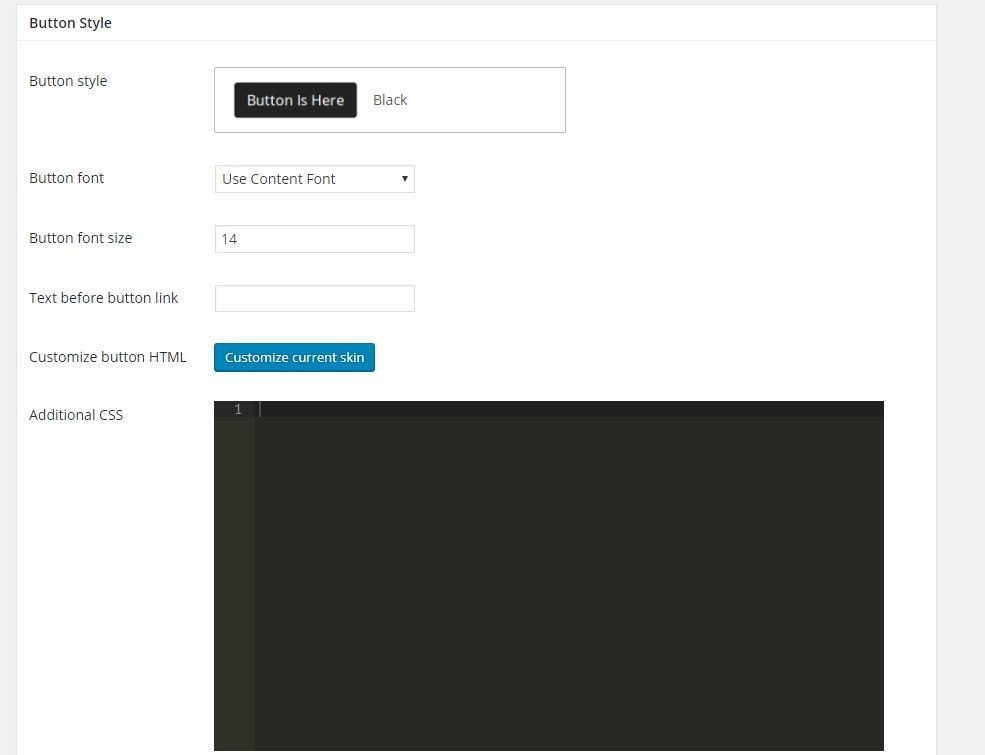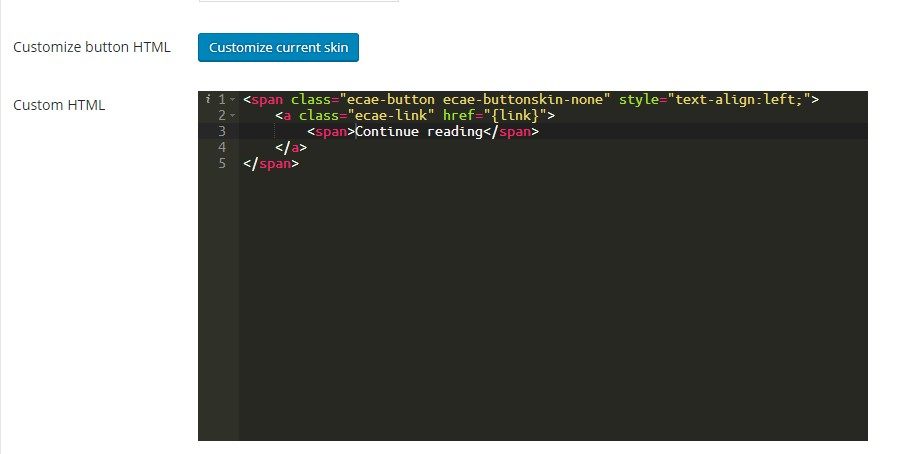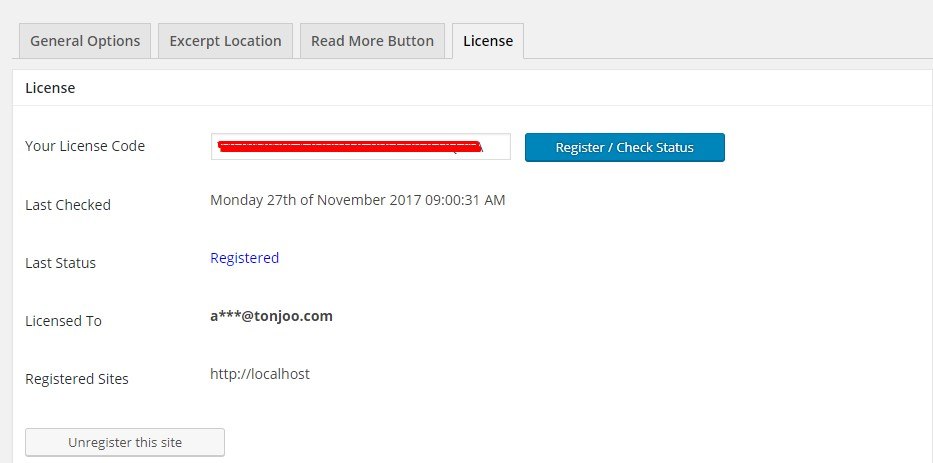Introduction
Thank You
At first we would like to say thank you for choosing Easy Custom Auto Excer WordPress plugin. In this documentation you will find everything you need to use ECAE. If you have any questions which are not covered in this documentation, please open a new thread on Support Forum. Our support team will glad to help you.
About
Easy Custom Auto Excerpt is wordpress plugin to cut/excerpt your post displayed on the home , search or archive pages. This plugin also enable you to customize the readmore button text and thumbnail image. By this plugin will give you more control on how to excerpt post content than the default WordPress excerpt.
Installation
Installing by WP plugin installer
- Navigate to Plugins > Add New page in your WordPress admin.
- Click on the “Upload Plugin” button on the top.
- Click on Choose File and choose “easy-custom-auto-excerpt.zip” file, then hit the Install Now button.
- After uploading you should see “plugin installed successfully” notification, and then hit the “Activate Plugin” button.
Installing using FTP
First, you need a tool for uploading plugin files to your site, you can use filemanager from cPanel or any FTP clients. Some good FTP clients :
- FileZilla for Linux/windows.
- Cyberduck for Mac.
- Extract the zip file which you’ve downloaded from WordPress.org.
- Open extracted folder and extract “easy-custom-auto-excerpt.zip” file, after extract you should see “easy-custom-auto-excerpt” folder.
- Connect to you server by FTP application then navigate to
/wp-content/plugins/. - Upload the “easy-custom-auto-excerpt” folder which extracted.
- Login to your WordPress admin area and navigate to the Plugins page, then click the Activate below Easy Custom Auto Excerpt.
ECAE Options
General Options
Excerpt Method
There are 5 excerpt method:
- Paragraph method will cut per paragraph.
- Character method will cut per word.
- Show first paragraph will cut the first paragraph
- Show 1st-2nd paragraph will cut the first to second paragraph
- Show 1st-3rd paragraph will cut the first to third paragraph
Excerpt size
Number of character preserved. Just type any number.
Strip shortcode
If you select ‘yes’ any shortcode will be eliminated from the excerpt. It will ignore all of your shortcode inside post content.
Strip empty HTML tags
If you select ‘yes’ any empty HTML tags will be eliminated from the excerpt
Disable on RSS Feed
Disable any excerpt on RSS feed. Click here to view your RSS page.
Special method
Use this method only if there are any problem with the excerpt
Text align
The plugin will align the excerpt text. Available in 5 align; no, left, center, right, and center. For aligning read more button you can go to Read More Button–>Read more align.
Content Image
ECAE magically can show image at your excerpt. Just select what and how many images will be shown. The options available are:
show all image, it will show all images inside your content. It depends on excerpt method and excerpt size.
show only first image, it will grab the first image shown inside your content
use featured image, it will show featured image as part of your excerpt. Useful if your theme doesn’t support for showing thumbnail.
Display Image Options (PRO Version Only)
Display image options will give you total control on how your image will look. The available options are:
- Image position, you can place your image at left, right, center, float left, and float right.
- Image width, you can set your image width both with auto or custom width.
- Image margin, you can set your margin from top, right, bottom, and left. Just fill with any desired number.
- Image thumbnail size, It will strip down available thumbnail sizes are serving by your active theme. It is only work for Content Image: Use Featured Image.
Excerpt Location
Basic
Basic settings let you determine where page your ECAE excerpt will show. You can control where your ECAE will be activated and de-activated. It covers from blog page, front page, archive, search and individual post page.
For example, if you want to display ECAE excerpt at all archive page but you want to de-activate it at the search result page. So you can just select “no” at the search excerpt options and then ECAE will be de-activated at search result page. In other words the search result page will show full content.
Advanced
Advanced settings let you determine how ECAE excerpt in a more detail and more specific page. It has content options those are post types and categories. So you can choose what post type or what category will show ECAE excerpt. Also you can customize the excerpt size at each individual post type or categories.
For example, you can set different excerpt size for each pages. For blog page excerpt the size is 100 character, front page excerpt the size is 50 and the archive page excerpt the size is 200. So you can set the advanced settings like image below:
Read More Button
This setting enable you to control how your button will be displayed. The available settings are:
Display option
Normal mode = show readmore button, only if content length is bigger than excerpt size. WordPress defaults to an excerpt length of 55 words.
Read more text
This is the place where you can modify the default Read More text. Maybe you want to change to be “Continue Reading”, so just type continue reading text into Read More text form. If you do not want to display it, fill with “-” (without quote).
Text after content
The text located right after your content, for example dots […]. You can also styling the text by css with selector .ecae-dots
Inline Button
If you select ‘yes’, the readmore button will inline with the last paragraph.
Read more align
This option will not work if option Inline Button is set to Yes
Button Style
You can choose your button style with 3 available style, those are none, black, and white. For more button style you can upgrade to PRO Version.
Manual Adding
You can manually add the button by putting this shortcode to your post: [ecae_button]
Required “strip shortcode options” = No
Put ECAE shortcode button inside your post, anywhere you want to cut your words.
The result page should look like this
Button Style (PRO version only)
Pro Version enable you to customize the button style in more advanced way. The available options are:
Button style
You can style your button with 40+ predefined style. Just choose on of them to match your theme style.
Button font
You can change your font with nine available fonts. Content font make your button font as same as your content font.
Button font size
Font size that will be used for button text, just type any number.
Text before button link
You can put HTML character here. For example if you want more space you can put ” ”.
Customize button HTML
This options enable you to give more control on how your button will look. Click Customize current skin button and you will get something like this:
You need to understand HTML and CSS to do this.
Additional CSS
Include your CSS code to textarea and it will overwrite current style.
Troubleshoot
Why the “Read More” isn’t showing at all?
WordPress is the most popular CMS. It brings consequence that so many people develop WordPress themes. Sadly, some of the developers don’t write WordPress theme code in a standard mode. Some themes totally ignore the perfectly working WordPress auto-excerpt and create their own function in generating exceprt. When themes do this, the ECAE plugin is ignored as the theme no longer calls the standard WordPress excerpt functions (which ECAE plugin is hooked into). Other than making modifications to your theme, there’s nothing any plugin can do when themes don’t use the WordPress hooks and hard-code new functionality instead.
How to solve?
Find function that responsible displaying excerpt, then replace with the_content().